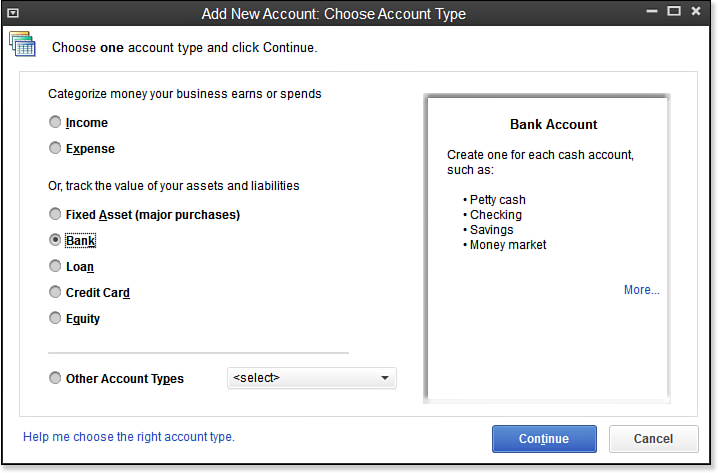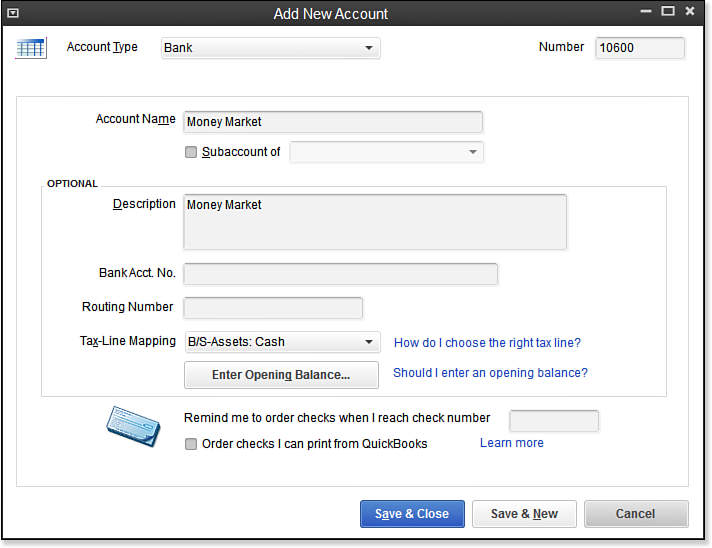To practice adding a new account record, open the sample data file. If you are working in your own file, use these instructions to create a new bank (or other type of account) in your chart of accounts:
- From the menu bar, select Lists , Chart of Accounts , or use the keyboard shortcut of Ctrl+A.
- In the Chart of Accounts dialog box, select New from the Account drop-down list. Optionally, use the keyboard shortcut Ctrl+N.
- In the Add New Account dialog box (shown below) click the Bank option button, then click Continue.
- In the Account Name field, type Money Market and in the Number field (if account numbering is enabled), type 10600, as shown here:
- Optionally, select the Subaccount Of checkbox and select the account you want to associate this account with. (Typically you would not make a bank account a subaccount of another account.)
- Enter an optional description; this description will display in certain reports.
- Accept the default Tax-Line Mapping, which comes from your sample data file or the choices you made when creating your own new file using the Express or Advanced Setup option, discussed in Chapter 1 of Laura Madeira’s QuickBooks 2013 In Depth. You can also select the drop-down list and choose a different tax line assignment, or click the “How do I choose the right tax line?” link for more information. If opened, close the help dialog box to continue. The tax line is necessary only if you or your accountant prepares the business’s tax return using software that integrates with QuickBooks.
- Click No if the Set Up Online Services dialog displays. Or, if you’re working in your own data file, you might want to click Yes. More details are available in Chapter 13, “Working with Bank and Credit Card Accounts.”
- Click Save & Close.
From Laura Madeira’s QuickBooks 2013 In Depth